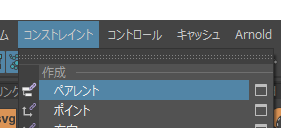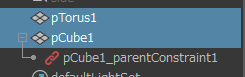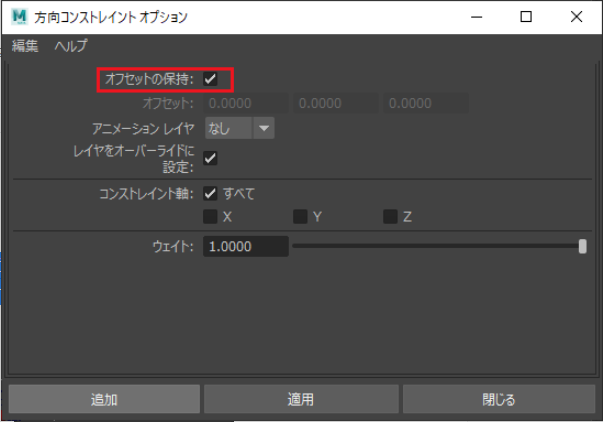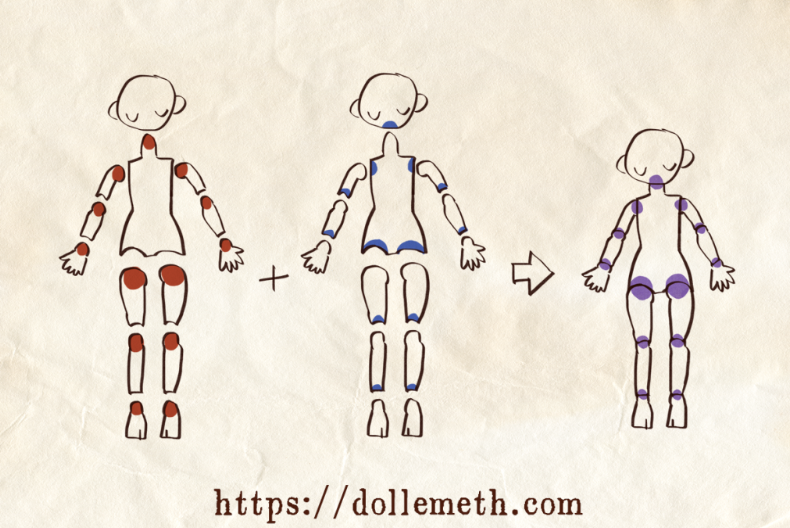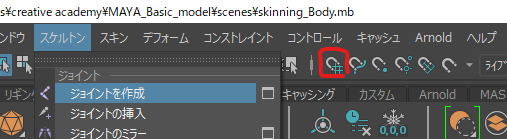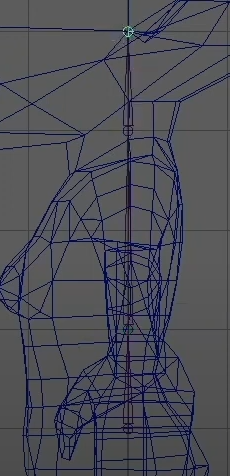UnrealQuest5 自分なりの解答 初級編
アンリアルクエスト4 に参加し
自分で解いた方法を、自分への備忘録も兼ねて載せておきます。
初心者に毛が生えたレベルの僕ですので、初級編の解答しかないです。
「中級編」「上級編」が知りたい方は塩様の解答動画を待つか、
上級者の方がまとめてくれるのを待ちましょう。僕もそうします。
「俺の方がスマートな解き方だぜ!」という方、コメント欄にて是非教えて下さると
「( ´_ゝ`)フーン なるほど!?」となるかもしれないので奮ってコメントください、
初級編①:的を壊せ

解答:
的BPのレベルブループリントでOnComponentBeginOverlapを使う
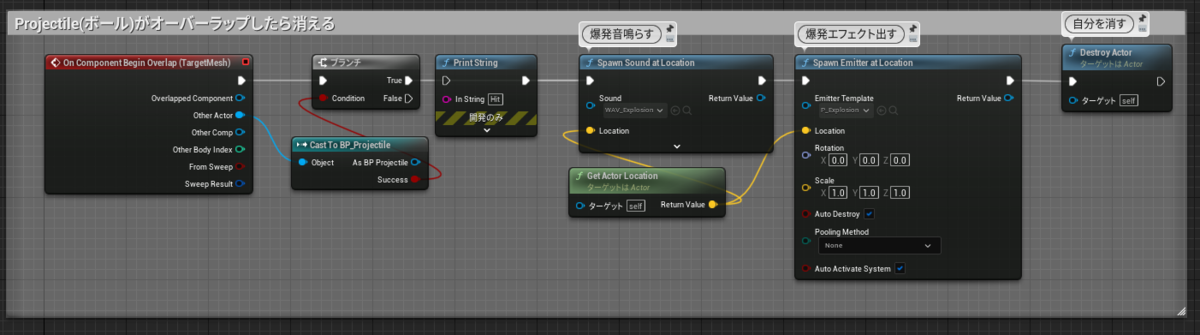
パーティクルの呼び出しは「Spawn Emitter at Location」
結果
#アンリアルクエスト 4
— ぽめらにすと (@pomeranist) 2022年11月19日
初級編①
我ながら優等生な解答だな
ただただ最低限を実装していく、面白みのない解答ともいふ( ^ω^)・・・
追加要素や賑やかしは手すきができる上級者向けよな
今回は身の程を知り(?)
無理なく、堅実にできるところまでやる所存
自分のレベルを知るのにも良き機会 pic.twitter.com/TrhKUMjsak
初級編②:的を動かせ

解答:
的BPのレベルブループリント:タイムラインとAddActorLocalOffset
ノード
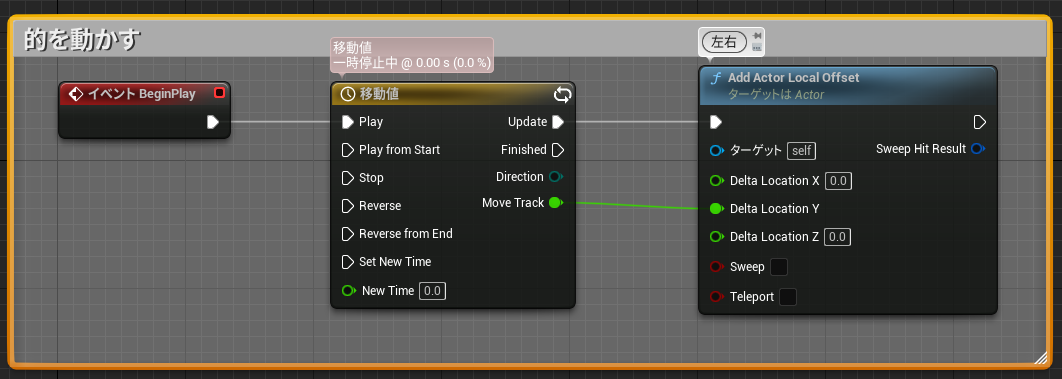
タイムライン

結果
#アンリアルクエスト 4
— ぽめらにすと (@pomeranist) 2022年11月19日
初級編②的を動かす
どんどんいくぞい(/・ω・)/ pic.twitter.com/bFUk2v3vFA
初級編③:ゴールを作成せよ
解答:
ゴールBPに当たり判定入れて、OnComponentBeginOverlapでゴール判定
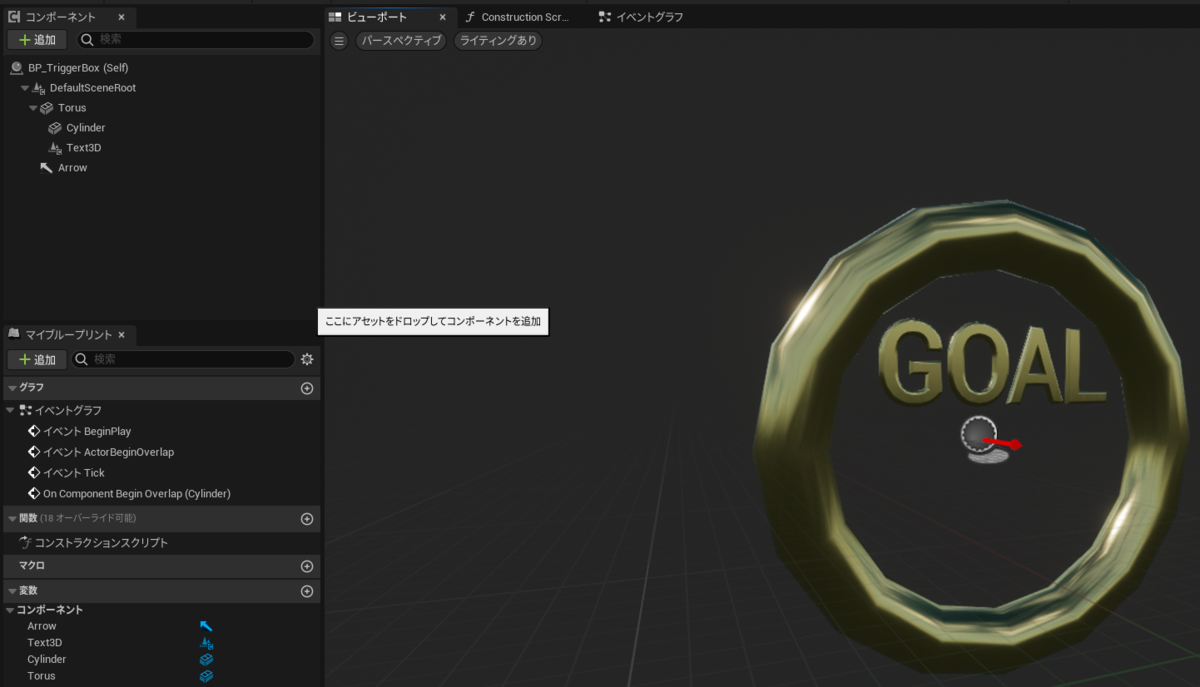
👆見えないけど、トーラスの中にHiddenさせてる円柱しのばせて、それをTriggerにしてる

オススメマテリアル:Megascans-純粋な金属
の金を使った
GOALの3D文字参考
階段の作り方
- アクタを配置 ‐ ジオメトリ ‐ 直線階段
- 階段の大きさを調整
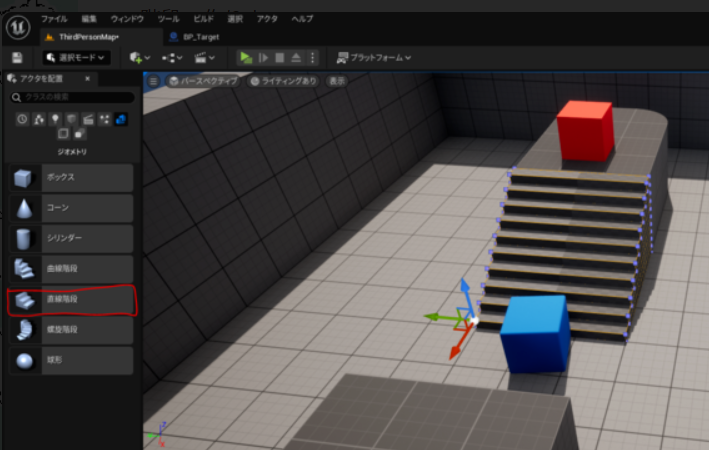
ジオメトリブラシ参考
初級編④:秒数が増える仕組みを作成せよ
解答:
イベントTickとDalayを使う

カウントダウン参考
初級編⑤:ステージを作成せよ
解答:
モデリングツールを使って、球や円盤を配置
プレイヤーを動かしつつ、ゲームの視点が滑らかになるようにルートを作成
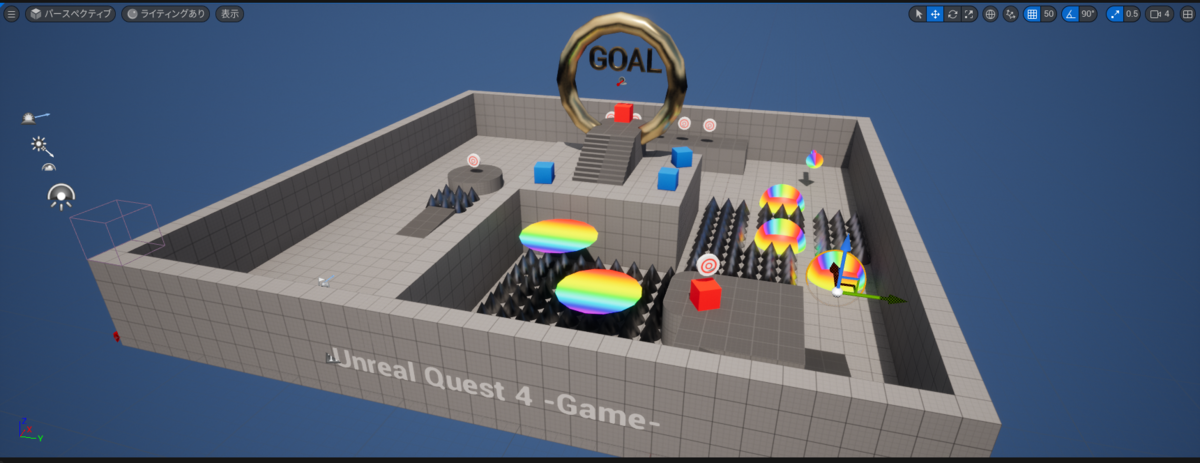
初級編⑥:当たると死ぬ棘を作成せよ
解答:
プレイヤーBPから、棘BPにHitしたらラグドール化する処理を書く

ラグドール化参考
TTPS_07.当たるとダメージを受けるActor | ueHow-日本語
初級編 解答動画
Maya基礎動画-RIG③編- HumanIK
👆を見て
「自分が忘れてしまいそう」 かつ 「単語忘れちゃったりして検索できなさそう」な事についてまとめておきます。
自分用備忘録だけど、こういう人が1人いるということは全国に100人ぐらいいる気がするので、類友も糧にしていいよ(。•ω- 。) ⌒♡バチコーン
関連記事
HumanIK
- メニューセット:リギング

-
ウィンドウ > アニメーションエディタ > HumanIK

- 右側メニュー
HumanIK > キャラクタ定義を作成
 ➡
➡ 
- ジョイント👇が人体のどのパーツかを定義していく👆

-
①ジョイントを選択
②HumanIKウィンドウの対応するパーツの上で
右クリック > Assign Selected Bone
で適用する
③これを繰り返す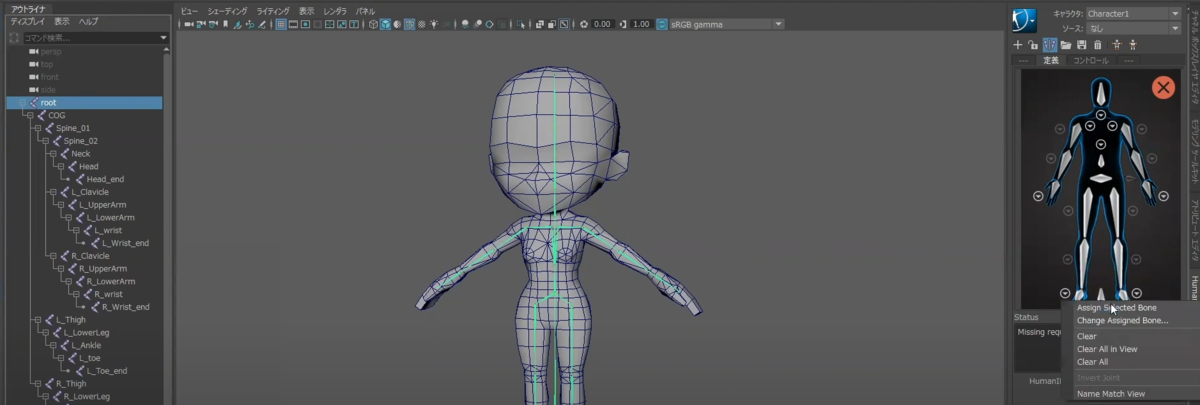
-
適用できている ⇒ 緑
エラー ⇒ 黄色
※左右対称のパーツは、左右どちらかを定義すると、自動的に反対側のパーツも定義される。
例)左の鎖骨を定義すると自動的に右側の鎖骨も定義される

-
全身を定義したら登録する
HumanIK > コントロールリグ作成

-
👇こうなる
赤い輪っかがコントロールリグ
応用問題:HumanIKのコントローラーを使ってアニメーションを作る
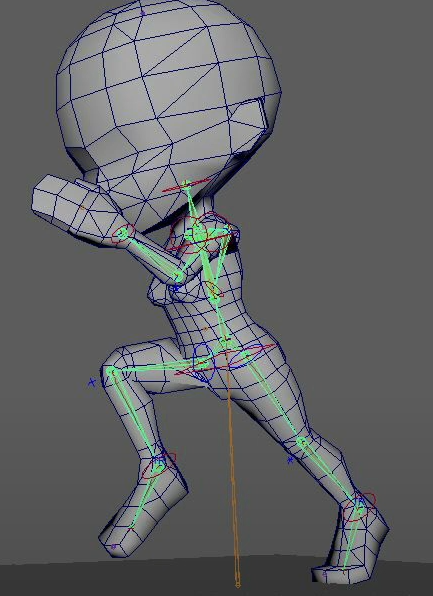
( ^ω^)・・・出たよC&Rの無茶ぶり!!
上記のHumanIKのリグつけただけでアニメーションの付け方わかるはずないのに
平然と出してくる2,3段ぶっ飛ばした応用問題
てか、やり方1ミクロンも言ってない時点で応用問題ですらないし
飛躍問題だろ…!
はいはい。自分で調べてできる人しか受講生はいらないんですよね?
という理解( ´_ゝ`)フーン
まー、やったろーじゃないですか?
(半日調べてわからなかったら飛ばしたり、先のAnimation編手を付けるのもありだよね???(´◉◞౪◟◉))
Maya公式AreaJapanの紹介動画という選択:アニメーションHumanIKリターゲット
👆ただ、コンテンツブラウザの場所はMAYA2023だと違ったので補足
- メニューセット:アニメーション
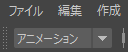
-
ウィンドウ > コンテンツブラウザ
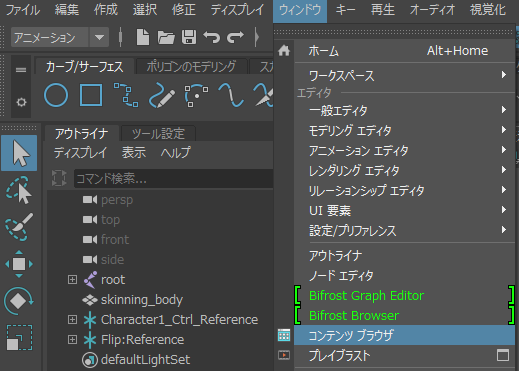
- コンテンツブラウザウィンドウが開くので
Examples > Animation > FBX
を選択し、コピーしたいアニメーションをダブルクリックして選ぶ
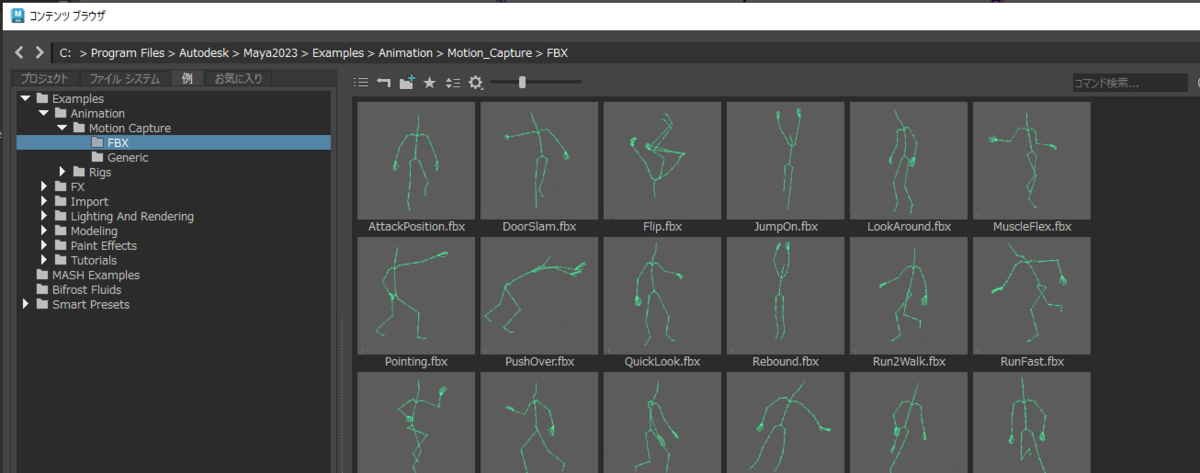
- 後は動画の通り
HumanIKタブのキャラクタを読み込んだアニメーションに設定して
右下のアニメーション再生ボタンを押せばアニメーションが再生される
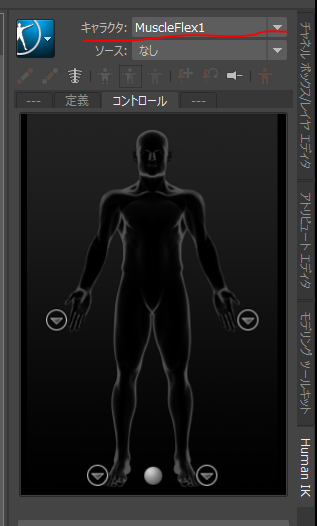
結果
#MayaStudyhttps://t.co/jcqaJ3ITlz
— ぽめらにすと (@pomeranist) 2022年10月17日
👆参考にHumanIKリターゲット
これは楽だわ~
リターゲットするだけで謎の万能感ある
でも、コンテンツ少ないな~
はっぴっぴなダンスとかなくて残念み😞 pic.twitter.com/OvgKYPuETz
C&R「アニメーションを作ってみましょう」
とか言われたけど、課題?でもなさそうだし、とりあえずこれでいいのではないかと、ていうか説明不十分だし、これで良しとしろ!という気分ではある( ´_ゝ`)
Maya基礎動画-RIG②編-RIGに関連する機能 まとめ
👆を見て
「自分が忘れてしまいそう」 かつ 「単語忘れちゃったりして検索できなさそう」な事についてまとめておきます。
自分用備忘録だけど、こういう人が1人いるということは全国に100人ぐらいいる気がするので、類友も糧にしていいよ(。•ω- 。) ⌒♡バチコーン
関連記事
IK(インバース・キネマティクスの略)訳:逆の運動学
ジョイント構造に対して組み込むことで機能する
- メニューセット:リギング

- ジョイントが存在するのを確認
なければ、スケルトン - ジョイントの作成
で作成 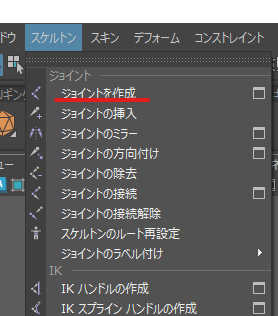
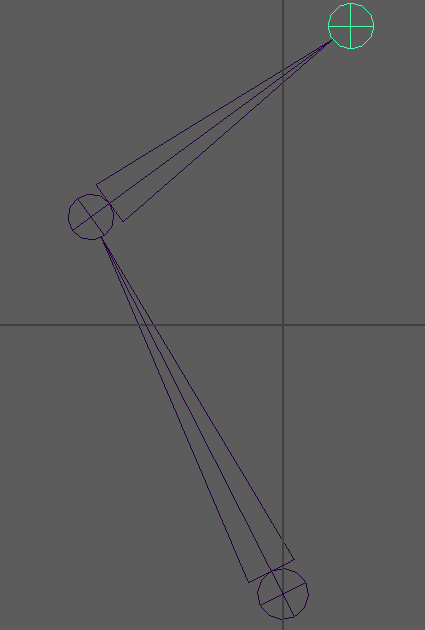
- スケルトン - IKハンドル作成
ジョイントの 一番親 ⇒ 一番子 の順で選択 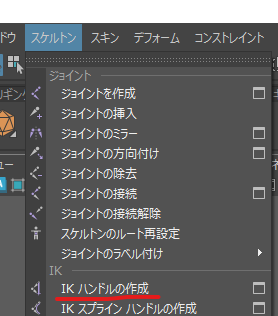

- アウトライナを見ると
👇IkHandle1という表示が増え、ビュー👆のジョイント同士が繋がれた表示なってればおk 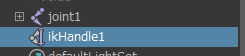
コンストレイント
ペアレントコンストレイント(コンストレイント=訳:拘束)
親子構造と同じ拘束を作る仕組み
👆鎖のマークが”コンストレイントノード”というらしい
この状態になったら、拘束する側を移動させると、拘束された側は追従する
移動しても、回転しても、拘束された側はついてくる
ヽ(・拘束した・*)人(・された・))))))
※拘束された側を移動しても
拘束した側を動かすと、された側は拘束された当時の場所に戻されてしまうので注意
ポイントコンストレイント
- ①拘束する側 ②拘束される側 の順でモデル選択
- コンストレイント ー ポイント
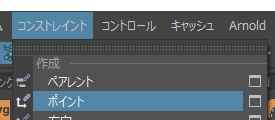
- アウトライナ上👇で拘束された側に”pointConstraint”ノードがつく
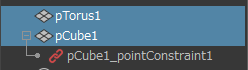
- 👇ビューポート上に拘束された側が、拘束側と同じ位置に移動する

ポイントコンストレイントするとオブジェクトの位置を拘束するそう
束縛系彼氏みたいだな…(-д-`).。oO
方向コンストレイント
- ①拘束する側(回転ついてる) ②拘束される側(回転ついてない)
の順でモデル選択 - コンストレイント ー 方向

- アウトライナ上👇で拘束された側に”orientConstraint”ノードがつく
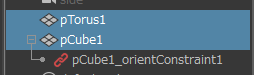
- ビューポート👇見ると、拘束された側が、拘束側と同じ傾きをする
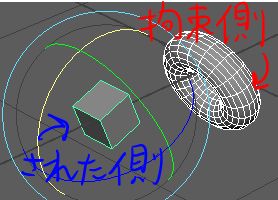
- その後も、拘束側を回転させると、拘束された側も同じ回転をする
スケールコンストレイント
- ①拘束する側(スケールついてる) ②拘束される側
の順でモデル選択 - コンストレイント ー スケール

- アウトライナ上👇で拘束された側に”scaleConstraint”ノードがつく
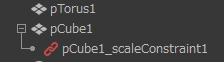
- ビューポート👇見ると拘束された側に、拘束側と同じスケールがつく
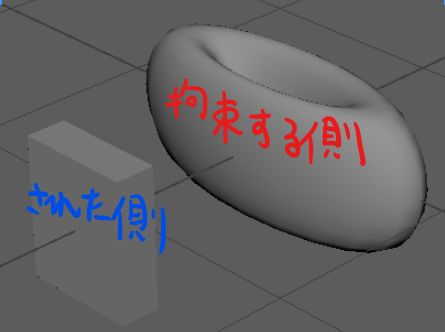
-
その後も、拘束側のスケール値を変えると、拘束された側も同じスケールになる
エイムコンストレイント
- ①拘束する側 ②拘束される側の順でモデル選択
- コンストレイント ー エイム
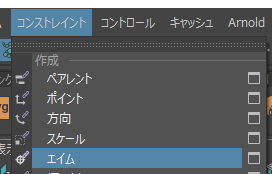
- アウトライナ上👇で拘束された側に”aimConstraint”ノードがつく
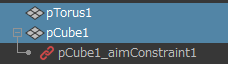
- エイムはオブジェクトの軸方向を拘束元の方向に向ける
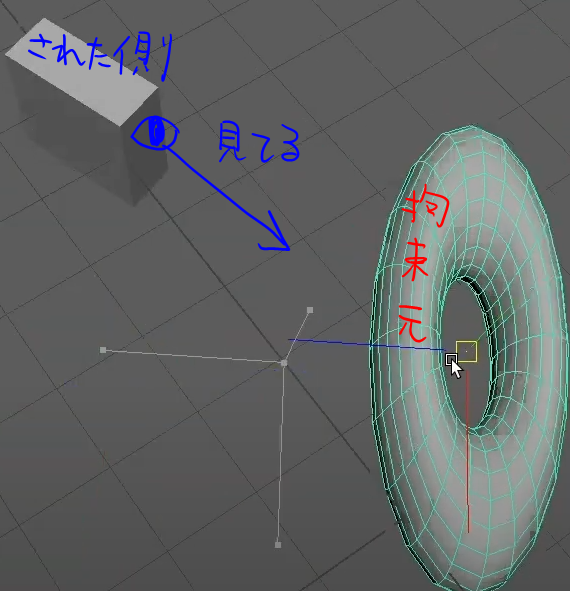
拘束元が拘束先が移動すると、ずっと見てるように👀回転する
極ベクトルコンストレイント
- モデル ⇒ IkHandle の順で選択(逆順はできない)
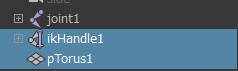
- コンストレイント - 極ベクトル(きょくべくとる)
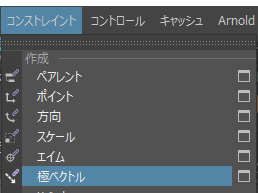
-
IKハンドルに"poleVectorConstraint"ノードがつく

- モデルを移動させるとIKハンドルも動く
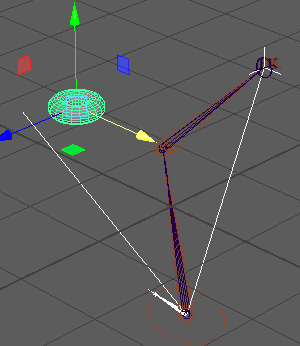
ジョイントの曲がる方向がモデルの方向に拘束されてる、ってことらしい
イメージとしては、弓🏹(IkHandle)と 弓を引く、手✋(モデル)みたいになる
RIGを組む
すでにリギング(骨と肉が連動されている)された腕👇にRIGを組むそうな

イメージとしては、操り人形の球体関節以外に
稼働をコントロールするパーツをつける感じかな?

腕を曲げる
IkHandleの作成:①上腕付け根ジョイント ②手首ジョイント
⇒腕が曲がるようになる
腕曲げをコントローラー移す
- 手首部分のオブジェクト選択
- 追加でIkHandle選択
- コンストレイント > ポイント
⇒手首部分のオブジェクトを動かすことで、腕曲げが可能に
肘の向きをコントローラーに移す
- 肘の位置に配置されているオブジェクトを選択
- 追加でIkHandleを選択
- コンストレイント > 極ベクトル
⇒肘の向きがコントロールできるようになった
手首コントローラーに回転を移す
- 手首コントローラーを選択
- リストのジョイントを選択
- コンストレイント > 方向
⇒手首の向きがコントロールできるようになった
応用問題
リギング済みのモデルにRIGを組む課題
前から思ってたけど、CreativeAcademyさんの応用課題って
基礎から1歩どころか、2,3歩先の応用問題平気で出してくるよね…
全然簡単じゃないんですが( ^ω^)・・・
というか、コントローラー用のカーブの作り方教えてないのか不親切よね
ふるいにかけるためなのか
ヒント探し
👇のようになればいいらしいので、画像を参考にヒントを探す
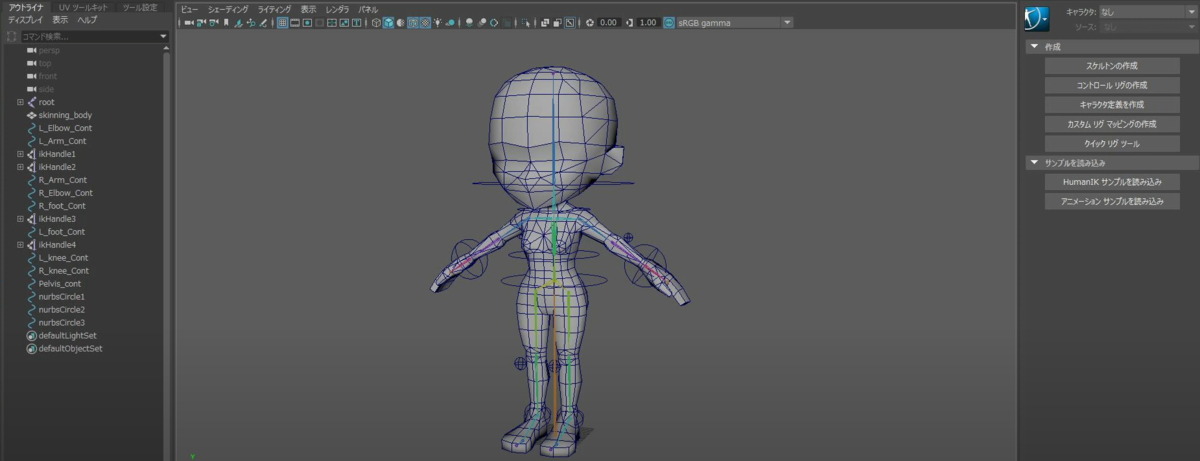
👇ビューポート上モデルにジョイントではない、RIGらしきものが見える
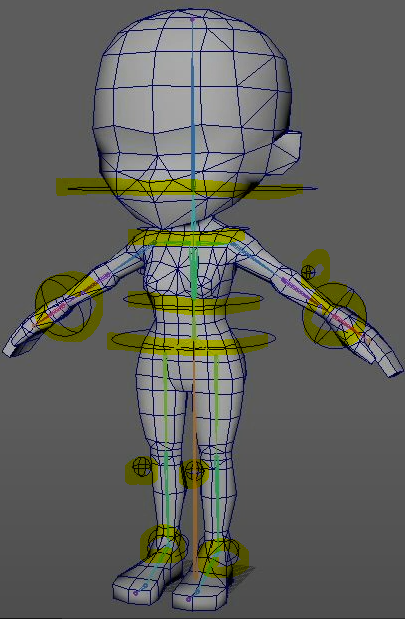
- 頭
- 首
- 肘×2
- 手首×2
- 胸下
- 腰回り
- 膝×2
- 足首×2
の計12ヵ所っぽい
👇アウトライナ上の~としたマーク(RIGと思われ)も12ヵ所なので、あってるっぽい
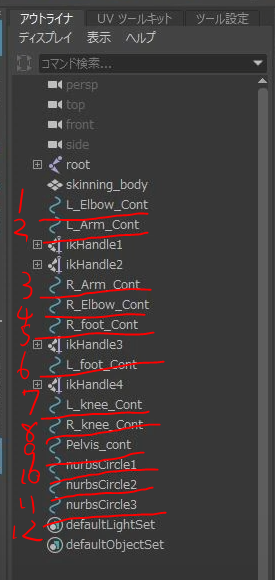
うねっとした奴 ⇒ NURBS
👇腕サンプルのRIGのうねっとしたやつどうやって出すのか・・・

「MAYA RIG コントローラー」で検索すると・・・👇
こちらのサイトさんが参考になりました❣
うねっとしたやつは、”NURBS”という奴らしい( ^ω^)・・・
し・か・し、後程判明することになる・・・
サンプルの👇で用意されているコントローラー用NURBS

こちらも別ウィンドウMAYAで開いて、アウトライナからコピー
人型の方にペーストすると…移せる!!( ;∀;)ということに・・・
( ;∀;).。oO(僕の試行錯誤の努力は無駄だったのか???)
手首コントローラーに回転を移すと複雑骨折する問題
👇こちらの方法で解決しました!
方向コンストレインの横にある□(オプションボックス)を開いてオフセットの保持(Maintain offset)にチェックを入れてから適用してみてください。
NURBS球をそのままコントローラー用に使えれば、複雑骨折もしないっぽいんだけどね( ´_ゝ`)・・・
Maya基礎動画-RIG①編- まとめ
👆を見て
「自分が忘れてしまいそう」 かつ 「単語忘れちゃったりして検索できなさそう」な事についてまとめておきます。
自分用備忘録だけど、こういう人が1人いるということは全国に100人ぐらいいる気がするので、類友も糧にしていいよ(。•ω- 。) ⌒♡バチコーン
用語
RIG(リグ)
英語の動詞で
「装具を取り付けること」
⇒制作したモデルにアニメーションをつけやすいように
”コントローラー”をつけることや
取り付けられた”コントローラー”のことを言う

ペアレント
複数のオブジェクト同士の間に階層構造を持たせるもの

(子にしたいオブジェクトをアウトライナ上で中ボタンで、親にしたいオブジェクト上にD&Dすると親子にできるぞ!)
ペアレント構造を持たせたオブジェクトは
親階層のオブジェクトに子供の階層のオブジェクトがついていく動きをする
ちなみに、親オブジェクトを選択して動かすと、子はついてくるが
ヽ(・親・*)人(・子・))))))
子オブジェクトを選択して動かしても親はついてこないぞ!(放任?)
(*・親・) 三((((((((((*・子・)
FK(えふけー・フォワードキネマティクスの略)訳:先の運動学
※ふぁっくではない
ジョイント同士を繋いだスケルトン構造を制御する方法

ペアレント構造と同じ動きをする
親のリグを回転させれば、子方向のリグも一緒に回転する
ヽ(・親・*)人(・子・))))))
子側のリグを回転しても親はついてこない
(*・親・) 三((((((((((*・子・)
IK(インバース・キネマティクスの略)訳:逆の運動学
FKと同じく、ジョイント同士を繋いだスケルトン構造を制御する方法
手や足などの末端の位置を決めることで各ジョイントの動きを決める方法

インバース(逆の)というのは多分
FKが先端への動きへの制御なのに対し
IKは末端のリグが親元の動きに”逆に”作用する、からではないかと思ってます
フム*1フム
コンストレイント(訳:拘束)
複数のオブジェクトに対して”拘束”を与えて動きを制御する仕組み
キャッ(*/ω\*)チョットH‼
👇拘束元を回転させると、拘束先も同じ回転をする

拘束元と拘束先があり
拘束の仕方にいくつかの種類がある
------
Human IK(ひゅーまんあいけー)
MAYAに搭載されている人型のキャラクターに対応したリグシステム
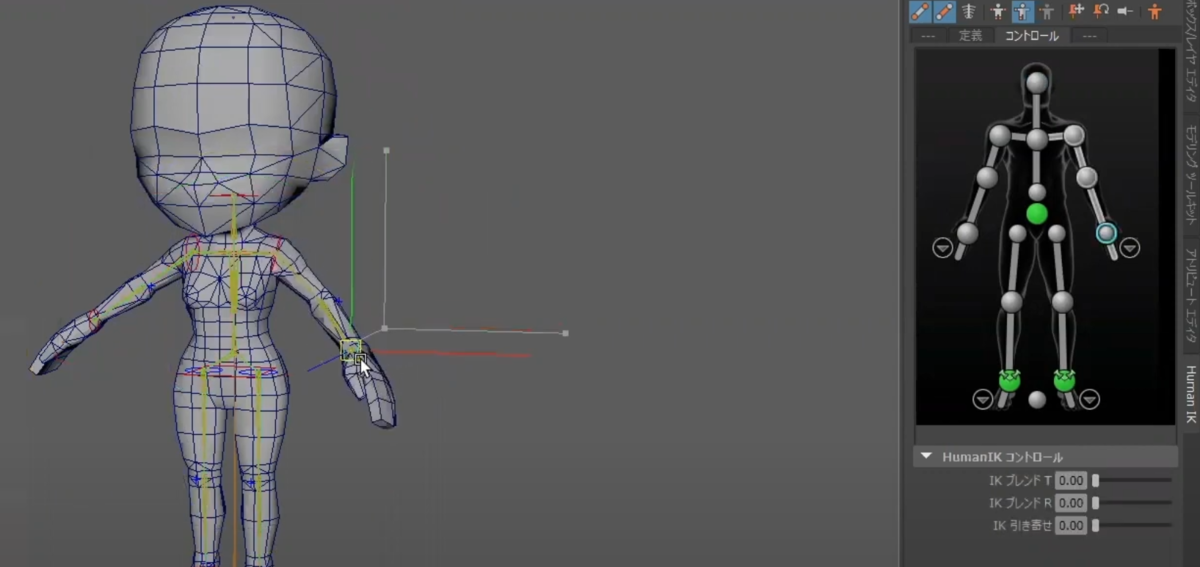
RIGとHumanIK
ペアレント、FK、IK、コンストレイントによってRIGが構成され
MAYAの中にあらかじめ用意されているRIGシステムがHumanIK
という理解で良いそう
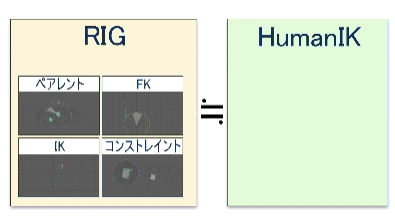
使ってみないと、🧠になじまないのぉ…(-д-`).。oO
*1: ˘ω ˘ *
Maya基礎学習-skining編- 操作方法まとめ
👆を見て
「自分が忘れてしまいそう」 かつ 「単語忘れちゃったりして検索できなさそう」な操作方法についてまとめておきます。
自分用備忘録だけど、こういう人が1人いるということは全国に100人ぐらいいる気がするので、類友も糧にしていいよ(。•ω- 。) ⌒♡バチコーン
そもそもスキニングって何?
教えてエロい人!
リギングに関連する用語で、3DCGモデルとスケルトンを関連付けること。
スキニングの際には、モデルの各頂点が、スケルトンに対してどのように追従するかを設定する。
この時、スケルトンから各頂点への影響範囲を調整する作業(ウエイト調整)が必要となる。
ジョイントの配置
モデルにジョイントを配置する
ぬいぐるみに骨を入れて、関節を設定するイメージ

ジョイント
「ポリゴンをジョイント呼ばれるノードで拘束する
ジョイントとポリゴン頂点の間で親子関係のような動きをさせる仕組み」
👆 ( ゚Д゚)ハァ? という感じ

球体関節人形の球体部分と理解
スキンウェイトの調整
各頂点に対するジョイントの影響度合いを調整すること
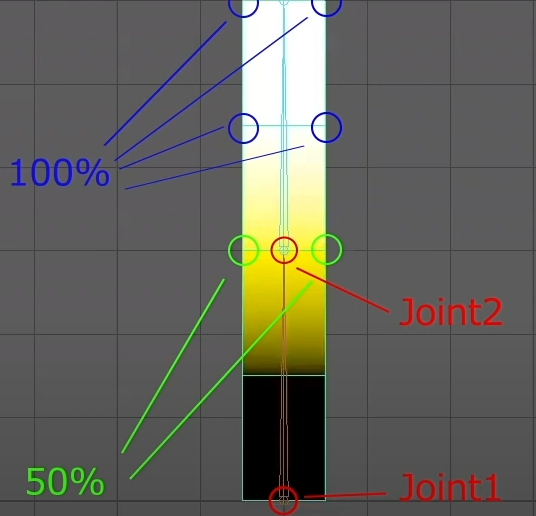
メニューセットをリギングに切り替える
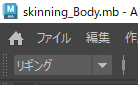
ジョイントを作成
人型の場合
上半身
- 骨盤
- 腰
- 首の付け根
- 首の頭蓋骨の付け根
- 末端の頭蓋骨中心部
腕
- 鎖骨
- 上腕
- 前腕手首
- 末端
足
- 腿の付け根
- 膝
- 足首
- つま先
- 末端
ジョイントを子供にする:マウス中ボタンでD&D

👇こうなる
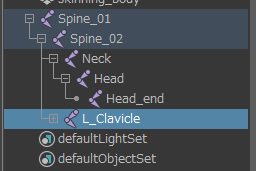
COG:上半身と足を繋ぐ、下半身を制御するジョイントを作る
COG = Center of Gravity(重心位置)の略
動画では、
Spine(背骨)ジョイントの時に作成したSpine01を複製(Shift+D)して
子どもを全て削除してCOGとしていた
右メニュー チャネルボックス/レイヤエディタで
半径を1⇒1.5 にしてわかりやすくする

👇背骨(腕付き)と足を 作ったCOGの子供にする(選択後、中ボタンで)
この時、一番上の親のみ選択して子供にする
子供含め、全選択するとなんかぐっちゃぐちゃな繋がり方する(経験済み(´;ω;`)ブワッ)

👇こうなればおk👍
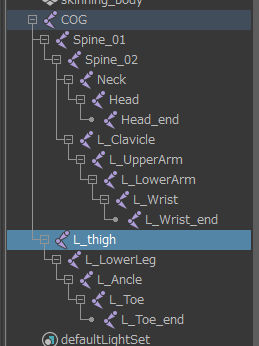
原点の位置にジョイントを作成する:rootの作成
名前をrootとし、COGをrootの子供にする
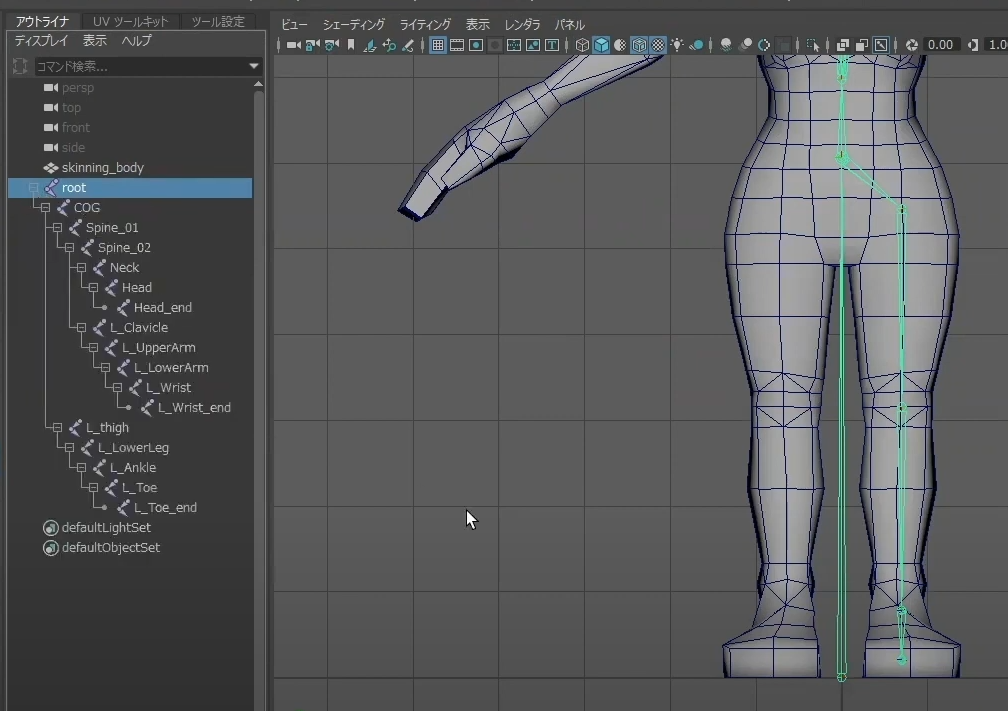
トランスフォームのフリーズ
ジョイントを一通り打ったら
ジョイントの配置の際に回転を使って、トランスフォームに回転の値が残っているので
トランスフォームのフリーズをする
ローカル回転軸の調整をする前に必ずやろう
ジョイントを全て選択し
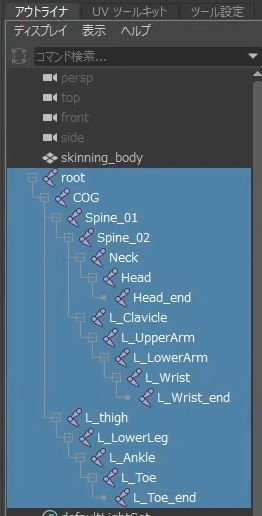
メニュー上部 修正 - トランスフォームのフリーズ、オプション

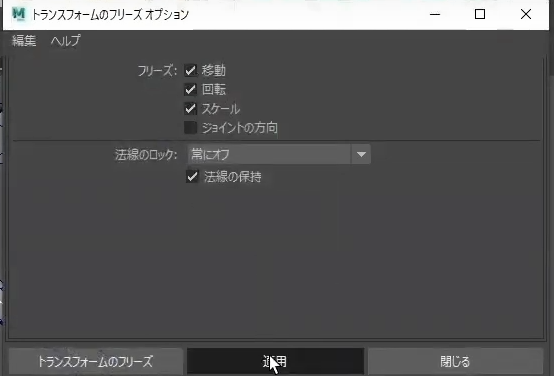
ローカル回転軸の調整
主軸:神殿のジョイントがつながっている方向の軸
腕がどっちの方向に向ててほしいのか⇒X方向に伸びてるからOK
補助軸:そのジョイントが主に回転する軸のこと
腕の関節に針金をぶっ刺したとして、うまく曲がる方向とでもいえばいいのか…
※この動画では、主軸をX、補助軸をZとして調整していく
各ジョイントの回転軸の表示
- ジョイントを全て選択
- 上部メニュー ディスプレイ - トランスフォームディスプレイ - ローカル回転軸
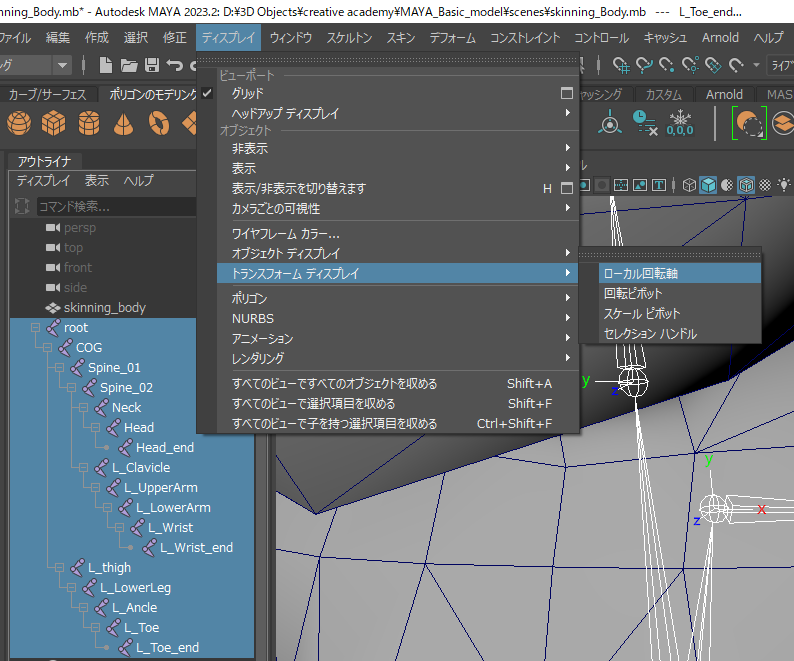
- 各ジョイントの回転軸が表示される
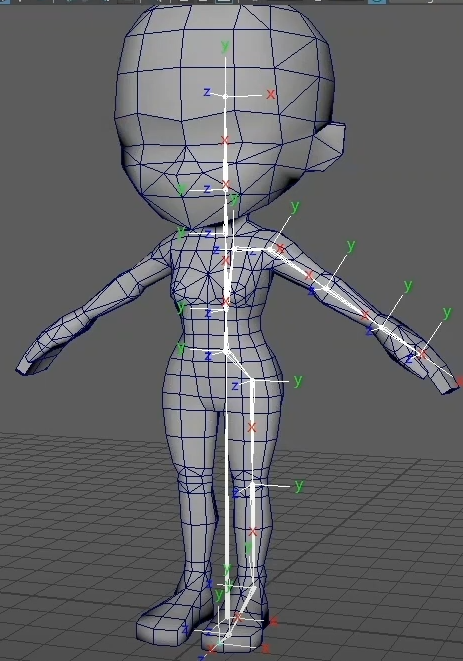
ジョイントの方向付けオプション
メニュー上部 スケルトン - ジョイントの方向付けオプション
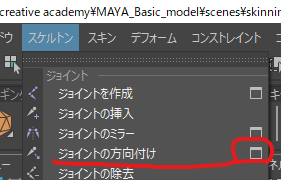
⇒補助軸がZになってて補助軸のワールド座標がZだと
人形の腕が上下に曲がる形になっておかしいので
補助軸のワールド座標をYにして、腕がZj軸が上方向を向くようにする
選択したジョイントの子の方向付けは、この動画ではチェックを外す
肘だけを変更するため。付けたままだと肘以降の子供の方向付けも変わってしまう。
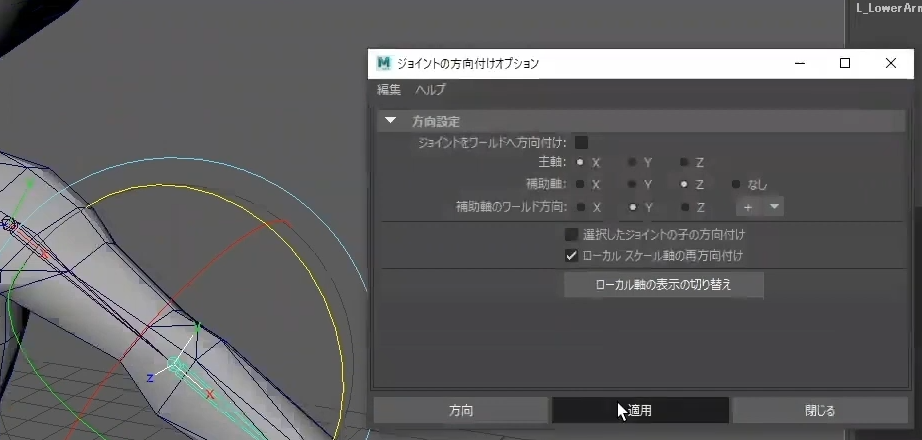
ちなみに、ワールド座標の+-は、
関節を自然な方向に曲げた時に回転値が+になる方向、と覚えておけばよさそう
フム*1フム
ジョイントのミラーオプション
- ジョイントを選択
- スケルトン - ジョイントミラー オプション
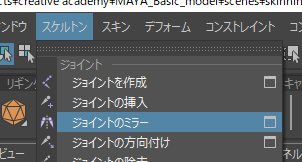
ミラー平面:YZ(YZ平面に垂直な形でミラーコピーするから)
ミラー対象:動作
検索する文字列:L_
置換後の文字列:R_
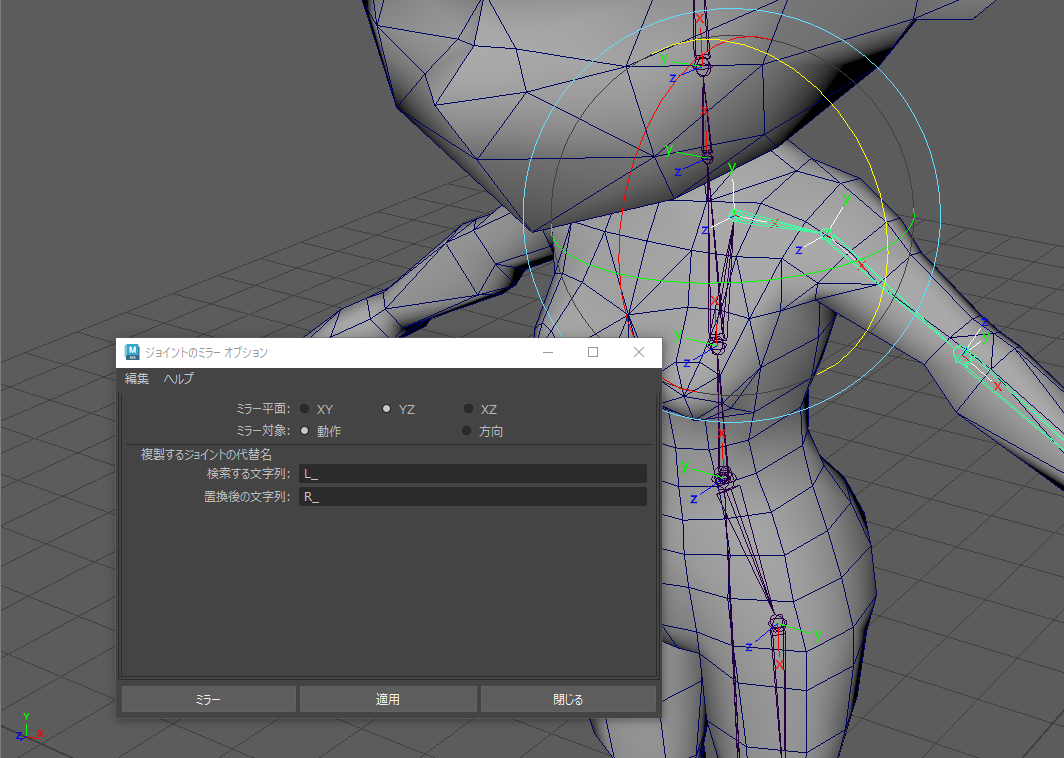
バインド
ジョイントにキャラクターのモデルをバインドする
バインドとは
ポリゴンモデルを動かすためにジョイントとの関連付けを行う作業
意訳:骨を入れたので、その骨を可動させたときに側(肉体・ぬいぐるみの肉の部分)がついてくるようにする
- ジョイントのrootとポリゴンモデルを選択し
- 上部メニュー ー スキン - スキンのバインド オプション
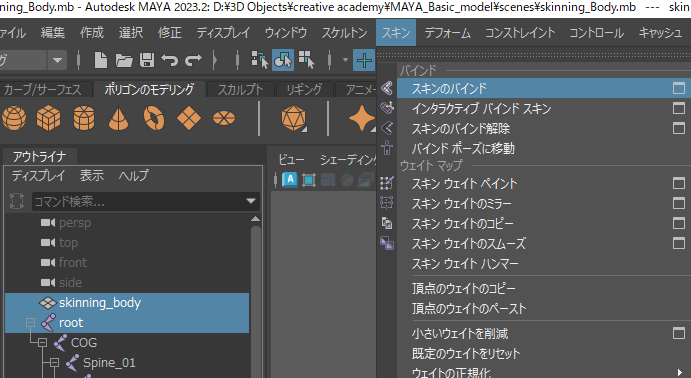
- 複数のバインドポーズを許可:チェックを外す
他はデフォルトでおk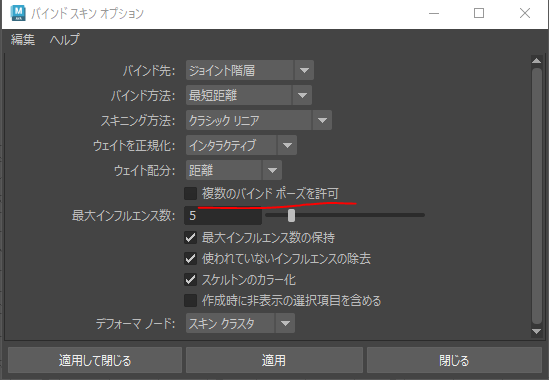
ポリゴンモデルがジョイントにバインドされ
ジョイントを回転させるとモデルも動くようになるも、このままだと色々おかしいので以降の作業で調整する👈のことをスキンウェイトの調整、という
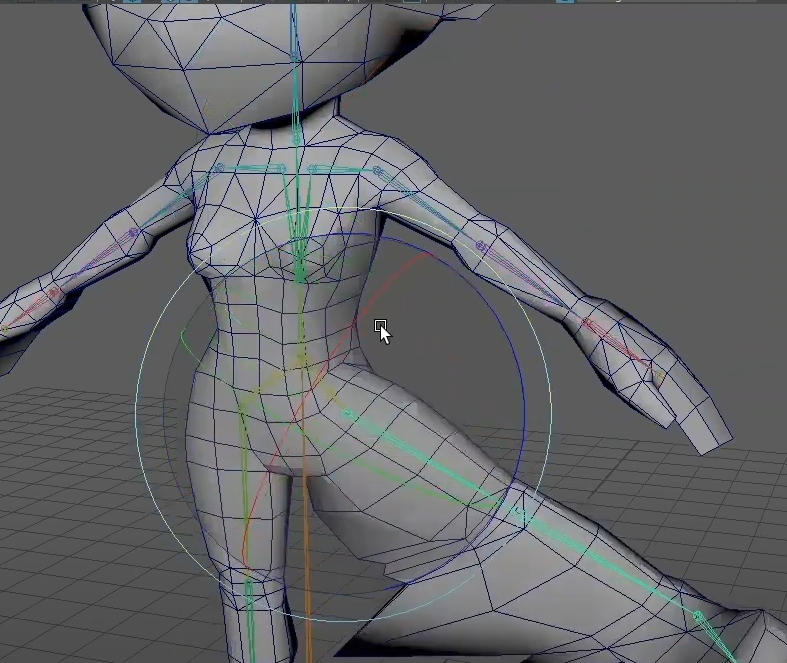
スキンウェイトの調整
スキンウェイトペイント
- メッシュを選択
- 上部メニュー - スキン - スキンウェイトペイント オプション
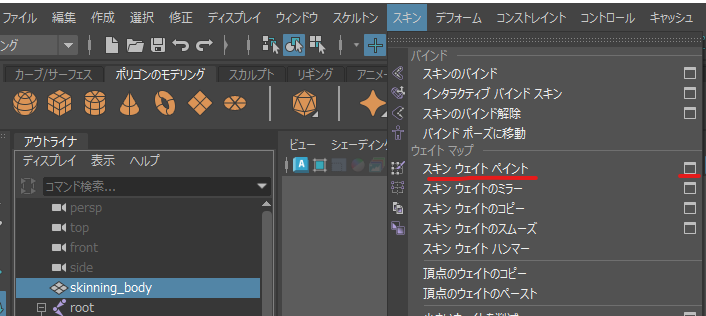
- 👇こうなる
リスト表示されているのがジョイント
0~1の数字で表現されているウェイトの値が色で表現されている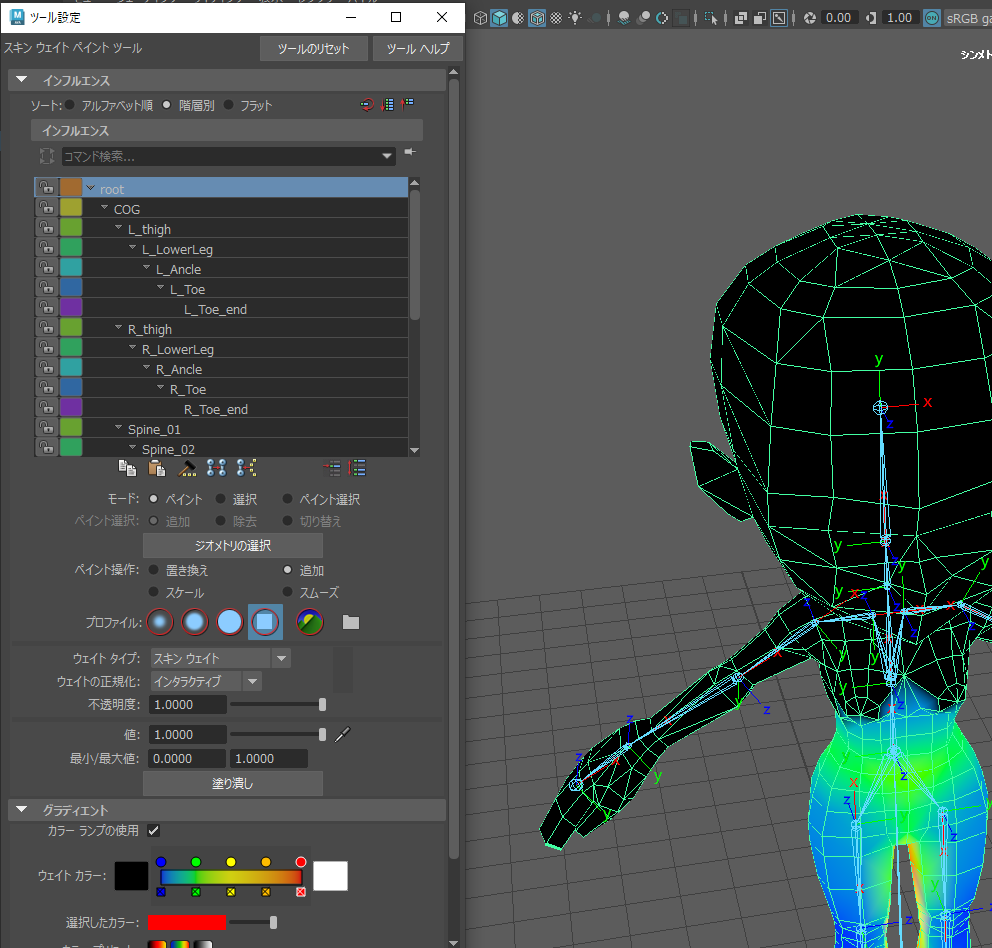
👇ツール設定ウィンドウ、右上アイコンで
インフルエンスの表示サイズを上下幅を変更することができる
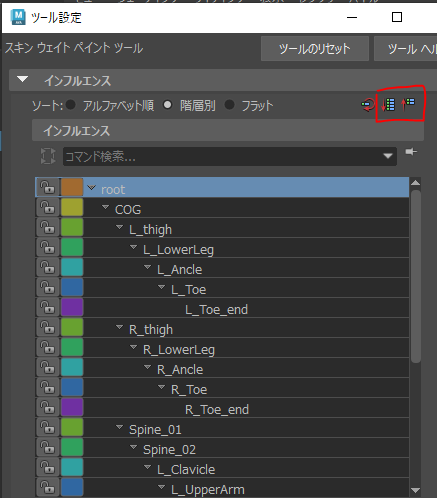
ツール設定
- グラディエントタブを開き
- カラーランプの仕様に☑
- カラープリセット:真ん中を選択
- プロファイル:ぼかし部分の無い鉛筆
- 不透明度:1
- 値:1

カーソルサイズ:Bキー+マウス左ボタンドラッグ
カーソルをメッシュの上に持っていくとカーソルがブラシの形になり
サークル上のブラシ範囲が表示される
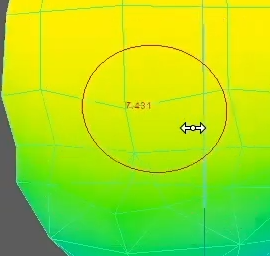
Bキーを押しながら
マウス左ボタンを左右にドラッグすることでサイズ調整できる
👇ちな、ツール設定 - ストロークタブ ー 半径(U)からも可

スキンウェイトペイント塗ってくよ
下準備
- COGを選択
- 「塗り潰し」選択
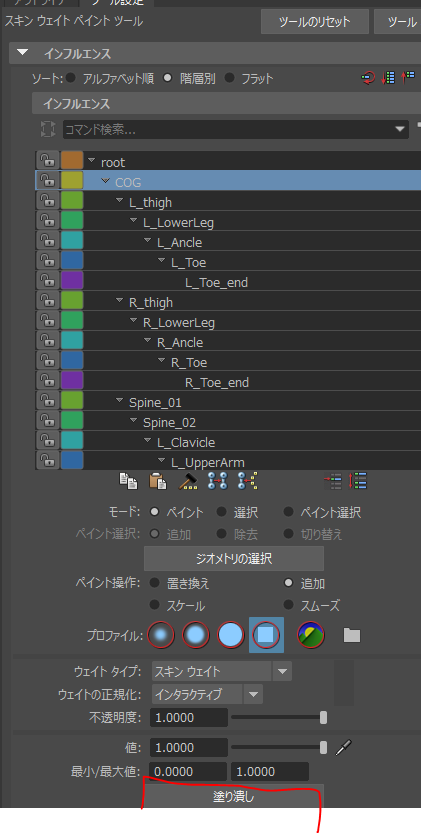
- 全ての頂点のウェイトがCOGに100%割り振られる
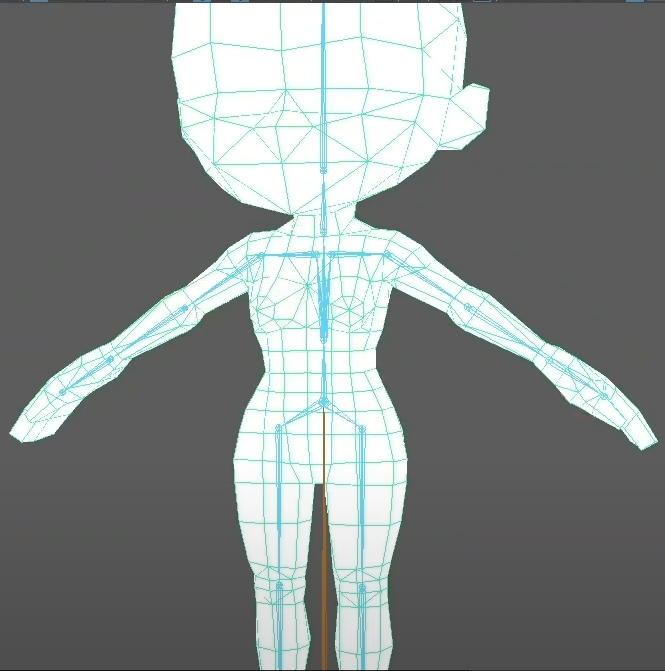
- 👆を各ジョイントに割り振っていく
- ペイントの操作を「追加」にする
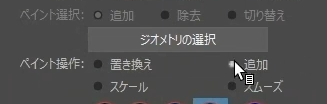
- 「スキンウェイトは基本的にそのジョイントの子供の方向にある頂点にウェイトを与えていく
ちょっと子供の方向にはみ出すくらいに塗ろう」とのこと ( ゚Д゚)ハァ?イミワカンネ
👆〇のジョイントにウェイトペイントするときは子供ジョイント方向に塗ってく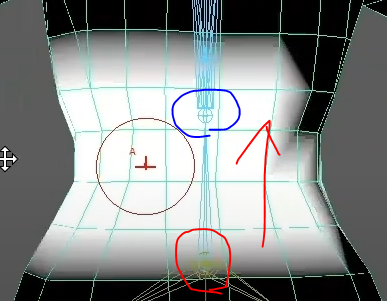
+ 子供のジョイント〇にはみ出すぐらい塗っておkという認識
確認とペイントモード
ツール設定:選択
にしてジョイントを選択、回転ツールでぐりぐり動かすと
割り振ったウェイトがどのように動くのか確認できる
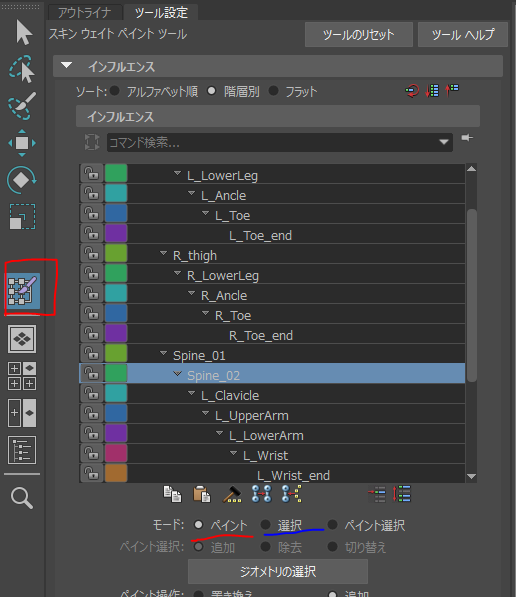
戻りたいときは、画像赤枠のペイントモードクリックして
モード:ペイント
でまたウェイトペイントに戻れる
ウェイトの境目をなじませる
ペイント操作を置き換えに変更し
値の数字を調整しながら塗っていく

ジョイントと同じ位置にある頂点に
そのジョイントとその親のジョイントで0.5ずつのウェイトを与える
ウェイトの塗り方のコツ
ウェイトを塗るときはすでに塗られているウェイトに対して必ず増やす方向で調整する
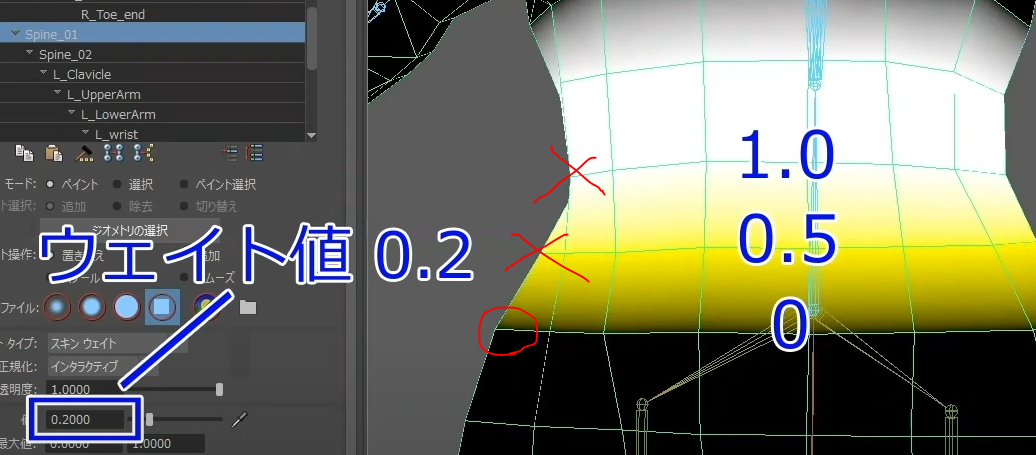
減らす方向に塗ってしまうと、減らされたウェイトがさまざまなジョイントに分散してしまう…らしい
ウェイトのミラーコピー
上部メニュー スキン - スキンウェイトのミラーオプション

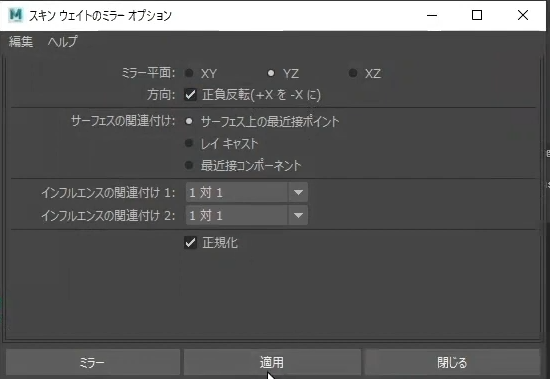
*1: ˘ω ˘ *
Maya基礎学習-上級編- モデリング操作方法まとめ
👆を見て
「自分が忘れてしまいそう」 かつ 「単語忘れちゃったりして検索できなさそう」な操作方法についてまとめておきます。
自分用備忘録だけど、こういう人が1人いるということは全国に100人ぐらいいる気がするので、類友も糧にしていいよ(。•ω- 。) ⌒♡バチコーン
関連記事
イメージプレーン:メニュー 作成 - フリーイメージプレーン
画像を貼ることでモデリングをしているシーンに画像を置くことができる

右側のアトリビュートエディタ - イメージプレーンアトリビュート - イメージの名前 横のフォルダを選択し、貼り付けたい画像を選ぶ
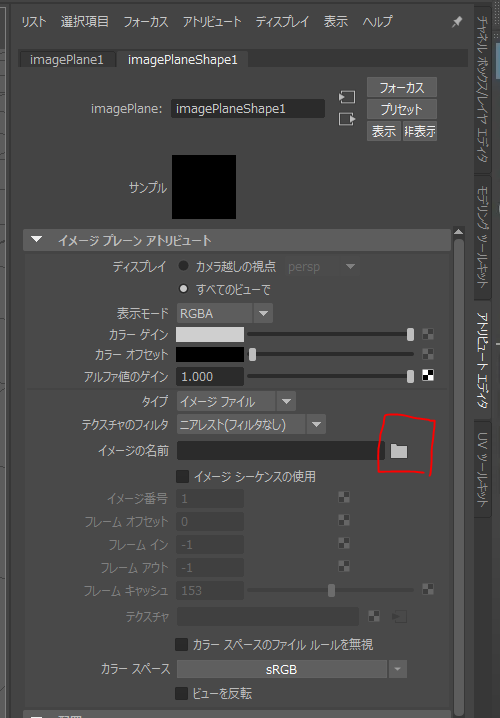
ディスプレイレイヤー:
イメージプレーン選択後 チャネルボックス下のディスプレイ - レイヤ⇒選択項目からレイヤを作成
イメージプレーンを貼ったまま作業すると、
イメージプレーンを間違えて選択したり消してしまうので
表示はしとくけど触れない状態にする
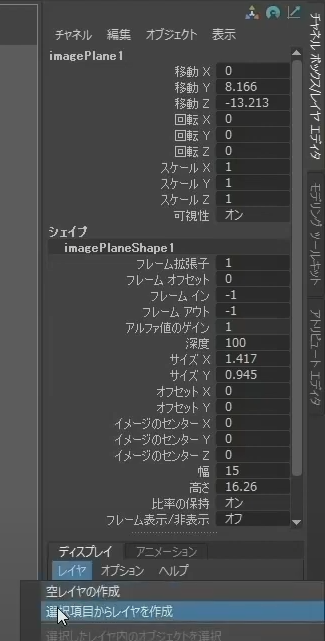
赤丸の部分を「R」にすることで「リファレンスモード」(参照)にすることができる

モデリング
オブジェクトの結合
- オブジェクトモードで結合したいオブジェクト選択
- メニュー メッシュ - 結合
ポイントスナップ機能での 頂点の選択 - マージ
オブジェクトの結合をしてもオブジェクト同士の頂点が勝手にくっつくわけではない
(゚∀゚*)ソリャソウダ
ので、それぞれのオブジェクトの頂点を選択してマージする
メニュー上部から「ポイントスナップ」マークを選択後

移動ツールに切り替え
頂点を選択 マニピュレーターの真ん中を掴んで、くっつけたいオブジェクトの頂点にくっつける
吸いつくようにくっついて気持ち良き.°ʚ( *´꒳))ω`,,)ギュッ♡

メニュー メッシュ編集 - マージ
👆ですべての頂点を繋げたら
オブジェクトモードにして、オブジェクトを両方選択後
メニュー メッシュ編集 - マージ
これをすることで全く同じ位置にある頂点を一つに結合してくれる

マージ終了後、オブジェクトモードにしてヒストリを削除しておく
同じものを左右対称に作る:メッシュのミラー機能
- コピーしたいオブジェクトを選択
- メニュー - メッシュ - ミラーオプション
- 👇の画像の場合 ワールド ミラー軸:X ミラーの方向:-
- ミラー
- でオブジェクトが反転コピーされる

シンメトリ機能(メニュー上部)
👆と違って、作ってからミラーするのではなく、作ってる時に既に左右対称に作られるイメージ
サイドメニュー「モデリングツールキット」内にあった「シンメトリの軸」ボタンが
メニュー上部にもあるって話です
サイドメニュー「モデリングツールキット」内にあるのは👇に書いてあります
テクスチャ
3Dモデルの質感を表現するために使われる2D画像のこと

自分は虎皮の敷物と言われると「あー、わかりみ」となる🐯ガオー
UVエディタ
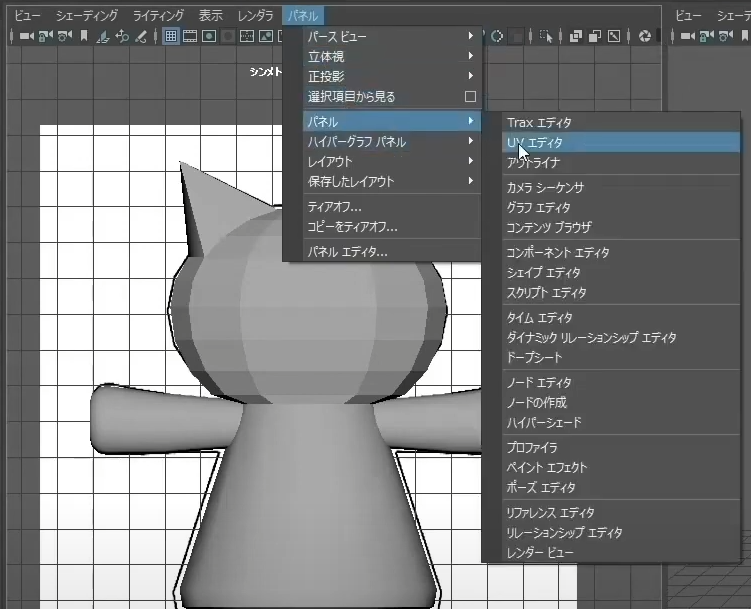
👇こうなる
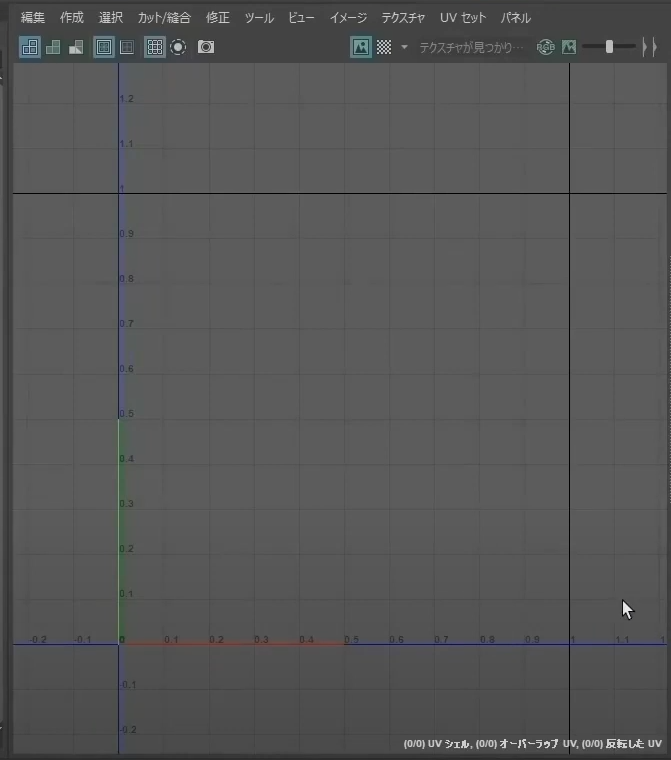
UVツールキット

UVはUVツールキット👇を用いて編集するそうな
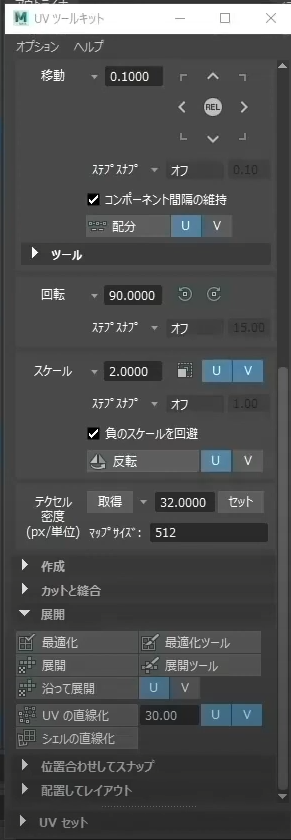
UVシェル
オブジェクト選択するとUVエディタ上にUVシェルが表示される
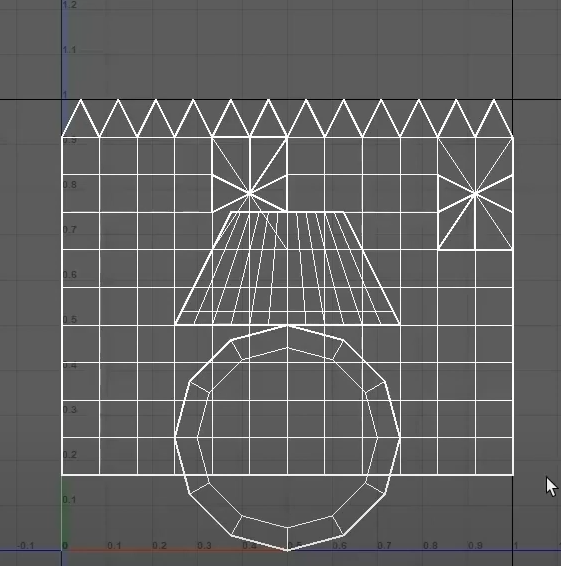
UVの展開
自動:UV-自動
UVが自動で展開される
シンプルな形の場合はこれでいける


平面:UV - 平面(オプション)
自分で型紙を決めたい場合

軸をZにすると正面から見たオブジェクトのUVを投影してくれる👀

歪み確認:チェッカマップ
UVエディタのチェスマーク押すと歪み確認ができる
右のモデルに貼られたチェッカマップの◇が歪んでると2Dでテクスチャ書いた時も歪んで貼られちゃうぞ

カット
左右対称の場合、シンメトリ軸でエッジを選択してから
👇UVツールキットの「カット」でカットする
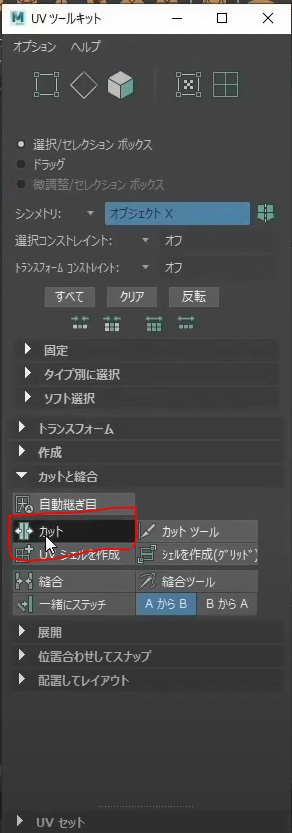
👇エッジが白くなりカットされたのがわかる

展開
UVシェル選択
マーキングメニューから「UVシェル」を選択

領域選択でシェルを全て選択後
展開
UVツールキット内の「展開」をShiftを押しながら選択してオプションを出す

切り込みを入れた型紙が展開される
方法が「Unfold3D」に選択されているのを確認し適用する

グリッド内に収める
サイズや方向を調整し、グリッドの範囲内に収めていく

UVシェル出力
UVシェルで全選択後
イメージ - UVスナップショット

保存先を決め
イメージフォーマット:Targa
ラインアンチエイリアシング をOFF
適用

テクスチャ塗ったり書いたり
Photoshopでテクスチャを作成しましょう、とあるが
ClipStudioでもTGAファイル編集できるので、ClipStudio持ってる人ならそれでいいと思う
ガイドラインは消さないとテクスチャ張り付ける時に表示されちゃうので
レイヤーで分けといて、出力前に非表示にして出力するといいと思いますぞ
テクスチャの貼り付け
Lambertシェーダー
全てのオブジェクトを選択後
マーキングメニュー お気に入りマテリアルの割り当て - Lambertシェーダー

アトリビュートエディタ - lambertタブ
「カラー」横チェックマーク押すと
👇レンダーノードの作成ウィンドウが出る 「ファイル」を選択

ファイルアトリビュート
アトリビュートエディタに「ファイルアトリビュート」が表示されるので
「イメージの名前」横のフォルダを選択
作成した画像ファイルを選択

テクスチャ確認
モデリング画面で「6」を押すとテクスチャが貼られたモデルが見れる

ファイルアトリビュート リロード
テクスチャの確認で、なんかずれてるなーと思ったら
ClipStudioなりPhotoshopなりで修正
ファイルアトリビュートの「リロード」を押すことでスムーズに貼り直して確認できます

これは、描き直して⇒確認⇒描き直して⇒確認・・・φ(・ω・`)
の繰り返しなので少しでも楽しましょー
Maya基礎学習-中級編- モデリング操作方法まとめ
👆を見て覚えておきたいMaya操作方法(モデリング)についてまとめておきます。
自分用備忘録だけど、こういう人が1人いるということは全国に100人ぐらいいる気がするので、類友も糧にしていいよ(。•ω- 。) ⌒♡バチコーン
関連記事
フェースループ状選択:1面選択後+Shift押しながら隣の面をダブルクリック選択
ちな、隣じゃなく、1面以上飛ばしてダブルクリックすると
そこまでの面を選択してくれる模様
そして、上面のレモンの輪切りみたいなやつはやってくれない…何故だ( ´ᾥ` )ギリィ
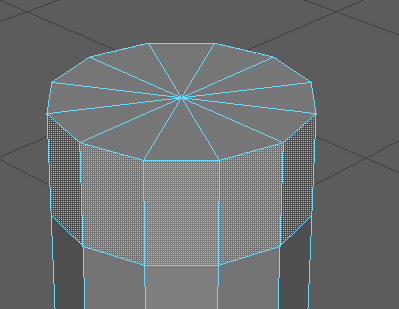
中点ループマルチカット:Ctrl+ホイールクリック
ちょうど間選べるから便利!ヽ(´□`。)ノ

ラティス:メニュー デフォーム - ラティス
滑らかにオブジェクトのくびれ?曲線を作るのに使われる
- ラティスモード後
- ラティスをオブジェクト選択
- 右クリックでラティスポイントを選択
- 頂点選択してスケールツールでくびれさせたり太らせたり
- ラティスの変形を固定させる(させないとラティス範囲外に出ると魔法が解ける)
- ラティスで変形させたオブジェクトを選択、ヒストリを削除
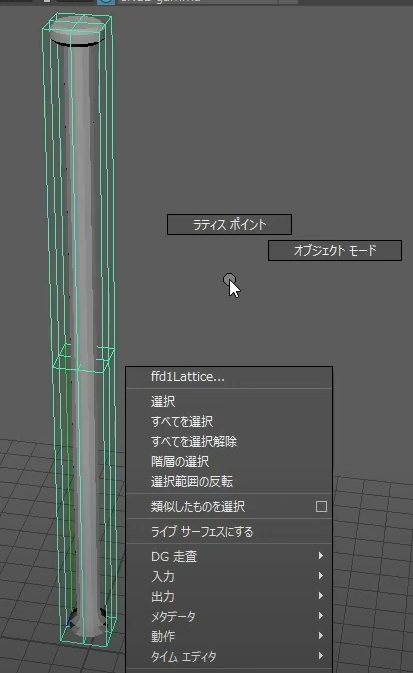
トランスフォームのフリーズ:回転情報のリセット
メニュー 修正 - トランスフォームのフリーズ
回転情報がリセットされパラメーターが0になる
マニピュレーターも正常位?になる
斜めに回転させたオブジェクトを真上や真横に動かしたいときに使うと良いぞ(@д@)
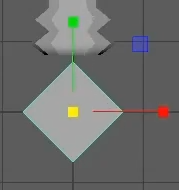
オブジェクトの複製:Ctrl+D
コピーペーストと複製は別物とのこと
コピーペースト(Ctrl+C ⇒ Ctrl+v)するとオブジェクトだけでなく不要な情報もコピーされてしまうらしいので
同じオブジェクト召喚したいなら、基本オブジェクトの複製(Ctrl+D)
オブジェクトの穴あけ:メニュー メッシュ - ブーリアン - 差の絶対値
①ベース ②抜き型 の順でオブジェクトを選択し

👆が👇になる
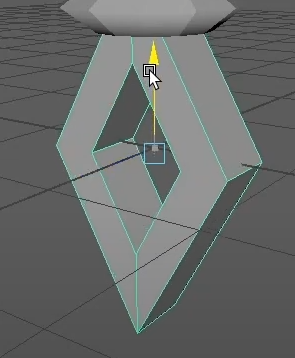
星の作り方
こうやって作るのか―と必見 Σ( ☆ω☆ )
動画の15:24から
Maya基礎動画-中級編- C&R Creative Academy - YouTube
- プリミティブで円柱を作成
- 高さ0.3、軸の分割数10
- 回転X:90 回転Z:18
- 尖らせる以外の頂点を全て選択(領域選択で裏表同時選択)
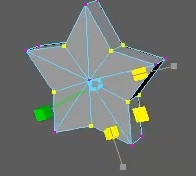
- XYの2軸で縮小
- とがった頂点を裏表選択、頂点をセンターでマージ
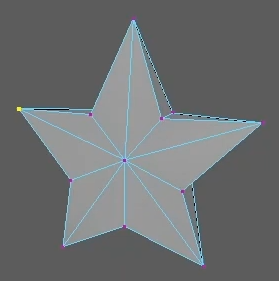
- 中心の頂点を裏表選択、スケールツールで膨らませる

グループ化:Ctrl+G
- オブジェクトモードでグループ化したいメッシュを全て選択
- Ctrl+G(OR メニュー 編集 - グループ化)